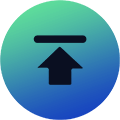When you start up The Elder Scrolls Online for the first time or create a new character, you are in first person view with a bunch of useful HUD and combat settings turned off.
In this guide, we will go over some simple settings changes that can make the game just feel better, especially if you’re playing without add-ons.
All in all, you can have a smoother gaming experience without spending any ESO Gold.
Field Of View
The first thing you will want to consider changing is your Field of View. Third person is optimal since it allows you to see the full 360 degree view around your character.
On a controller, you can press down on the D-Pad to swap views. And if you hold down on the D-Pad and move your right stick, you can move the camera further away or closer.
Enemy Area Damage Circle Colors
Under gameplay combat settings, you can change the color of enemy damage areas from the default red to whatever color works best for you or up the brightness of them.
After selecting a color, hit the test enemy to preview your change. This setting will carry over from character to character, unlike most others.
Quick Cast Ground Abilities
Also, another combat setting you can choose is Quick Cast Ground Abilities. By default, this is set to Automatic. But you should have it set to On.
The reason for this change is that when you’re using an ability that lets you select its placement, you only need to press the button once for your skill to the buyer where your crosshair currently is instead of twice. Once to select its placement and once to fire it.
This makes casting skills and finding a smooth skill rotation much easier.
Auto Loot
Have you ever wondered how everyone grabs their drops so fast while you’re still looking? This is the Auto Loot option.
When you pick up drops, they will automatically be added to your inventory. The downside is that you’ll end up with a bunch of junk in your bag, too.
If you have ESO Plus, the auto add to craft bag option, which should be On by default, will make this less of a problem. But you should weigh if this option works for your play style or not.
Avoid Accidental Bounties
The last two settings in this menu to consider changing are centered around crime: Prevent Attacking Innocents and Prevent Stealing Placed Items.
Occasionally, when you are just trying to talk to NPCs, you will grab an item on the table near them and then the guards come and it’s this whole thing. You can prevent accidentally picking up these items all together.
Prevent Attacking Innocents can also be helpful for avoiding accidental bounties. But if you’re a member of the Dark Brotherhood, you might want to leave this one alone.
Ability Bar Visibility
The Combat settings menu has a bunch of useful HUD settings.
By default, your Ability Bar is only visible when you are in combat. My personal preference is seeing it all the time. So, I set this to always show.
Ability Bar Timers
You should have the Ability Bar Timers turned on.
This will help a bunch with rotation, allowing you to know exactly when your skills with timers fall off. You can also display timers for your back bar by setting the option for it to on.
Resource Numbers
You should set your Resource Numbers to whatever your preference is.
Seeing a percentage or value can be a huge help in managing your resources with this option turned on.
Buffs And Debuffs
The last hugely impactful settings change is under Buffs and Debuffs. You want these to be visible. They display your skill buffs, food buffs, and potion buffs.
I turn off Permanent Effects and Group Effects. But this is a personal preference. Being able to see when food expires without needing to open menus is especially useful.
There are a bunch of other useful settings buried in the menu. So, experiment with what works for you.
Automatic Quest Tracking
In a recent update, ZOS added a toggle for Automatic Quest Tracking.
If you’ve played for a while and wondered why your quests were no longer active when you pick them up, this toggle is to blame with a default of Off.