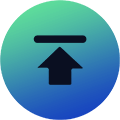FFXIV: A Comprehensive Guide On Combat UI Setting - Layout & Status Effect Explained
Posted: Apr 24, 2024 Views: 2441
In this guide, we’ll cover how to read Combat UI setting in Final Fantasy XIV, learn the details of each status effect display, and how to interpret enemy aggro. Whether you’re a new player looking to learn something new or a seasoned veteran, this guide will be helpful. Let’s get straight to it!
Target Bar
Let’s take a look at the target bar first. As long as you have a target, the target bar will be displayed. The target bar displays your target name and its current target. Whenever your target uses a skill, a progress bar will appear to indicate its casting time.

Shadowbringers introduces interruptible actions. When your enemy uses an ability that can be interrupted, the progress bar will flash a redder color. At this time, you can use skills such as Head Graze and Interject to interrupt and cancel the action.
Besides displaying the target’s health as a bar, you can enable an option in the character configuration settings that also display the target’s health as a percentage. I recommend doing this because it’s less intrusive and gives you a more accurate idea of your target’s current health at a glance.
Any status effects your target has will appear below its health bar. Note that status effects shaped like arrow pointing down are harmful to the target, while arrow pointing up effects are beneficial.
Some effects have a countdown number that indicates the number of seconds remaining before the effect expires. If the number is green, it means you caused the impact. If the number is white, someone else has caused the effect. Whenever you have a focus target, the same information in the target bar is always copied in compact form.
By default, your own current status effect is displayed at the top of HUD. Likewise, arrows pointing up mean they are good for you, while arrows pointing down mean they are bad.
If you want to customize how these effects are displayed, HUD Editor allows you to tailor it to your liking and even split the display of effects by type. If you have a beneficial effect and for some reason want to remove it, you can actually do that by right-clicking on it with your mouse or clicking on it with a controller and calling it using the confirm button.
Party List
By default, Party list is displayed on the left side of the screen. It displays basic information such as your party members’ health, abilities they may be using, and any status effects affecting them.
If you would like to increase or decrease the number of status effects displayed by each party member, you can change this setting in the character configuration settings. Status effects with numbers in the upper right corner are stackable. This means that each status effect will be different, but the common mechanism is that when a threshold is reached, a new effect will be triggered.
Note that any debuff with a blue bar on it can be removed with Esuna. So if you are playing a healer job, keep an eye out for these as you will be responsible for removing them.
Just like status effects on your target, the time remaining before a squad member’s status effect wears off on its own will be displayed as a countdown value. If you don’t see this, you can turn it on in the role configuration settings.
If the player currently has a protective damage barrier, a yellow bar will appear next to or above the player’s current health bar. Damage taken will first lower the barrier before reaching health.
When you have an enemy target, the party list will show your party members’ aggro against the target in two different ways.
First, a small bar will be displayed below each team member’s job icon. The fuller the bars, the more your target wants a piece of them. Additionally, you will see a numbered grade next to the bar, ranging from 8 to 1 or the letter A. The lower the number, the higher the aggro the player will receive from your target. The letter A means your target is actively targeting that party member.

Enmity List
Speaking of aggro, let’s take a look at Enmity list that is displayed below Party list by default. Enmity list shows all enemies you are currently fighting. It will again display basic information such as the enemy’s current health and any abilities they are currently using.
There will be a colored icon next to the enemy’s name, indicating the amount of aggro the enemy currently has against you. Green means they are not interested in you. A yellow or orange triangle means you’re a little annoyed with them, while the direction of the triangle indicates whether your aggro level is rising or falling. Red means they will attack you directly or within a range.
So, if you’re playing a tank job, you’ll generally want them to be red. But if you’re playing a healer or DPS job in your party, you’d better hope they’re green, otherwise you’ll die easily. Therefore, it’s important to be prepared and spend FFXIV Gil to buy a health potion before you start.
Alliance List
Whenever you are in an instance of multi-party alliances, Alliance list is displayed. You’ll be able to view the current health of alliance members, but each party member can also display two additional metrics.
Red arrows pointing down indicate that the alliance member has at least one debuff. A red frame around a member indicates that they are the target of your current hostile target.
So, looking back at the party list, you’ll see that in this case, the highest aggro level for any member of your party will be 1, not the letter A, since your targeting is focused on alliance members.
Flying Text & Pop-up Text
The last thing we want to discuss is how to interpret damage and healing numbers in combat. There are two different number types: Flying text and Pop-up text. You can enable or disable them independently in role configuration settings.
Flying text represents healing, damage, or status effects caused or received by your character. When you heal or damage a target, numbers flying up on the screen will indicate the amount of healing. When you are the recipient of healing or damage, numbers will fly down.
Healing, damage, or status effects affecting members of your party are indicated by Pop-up text. This text color also has meaning. The damage you deal to the target is shown in orange. Damage taken by you or a party member is shown in red. Restored HP or MP appears in green.

Starting with patch 6.3, damage numbers also include an icon indicating the type of damage dealt. This can be physical, magical, or unique damage. Among them, a large text represents a direct hit. An even larger text and an exclamation point represents a critical hit. Finally, the critical direct hit uses two exclamation points.
That concludes this guide. I hope this has been helpful to you. As always, continue your adventure!
Tags:
Recommended Article
-
FFXIV Custom Deliveries Quests: How To Complete Them?
-
FFXIV Howling Blade Of AAC Cruiserweight M4: How To Complete This Final Raid?
-
FFXIV New Patch 7.2: What New Content Will You Experience In This Large Patch? - In-Game & Quality Of Life Changes
-
FFXIV Little Ladies’ Day: How To Complete This Event?
-
FFXIV Patch 7.2: What Will It Bring? - New Raid, Dungeon And PVP Updates
-
FFXIV Prishe Battle Guide: How To Deal With This Retro-Style Enemy In Jeuno: The First Walk Alliance Raid?